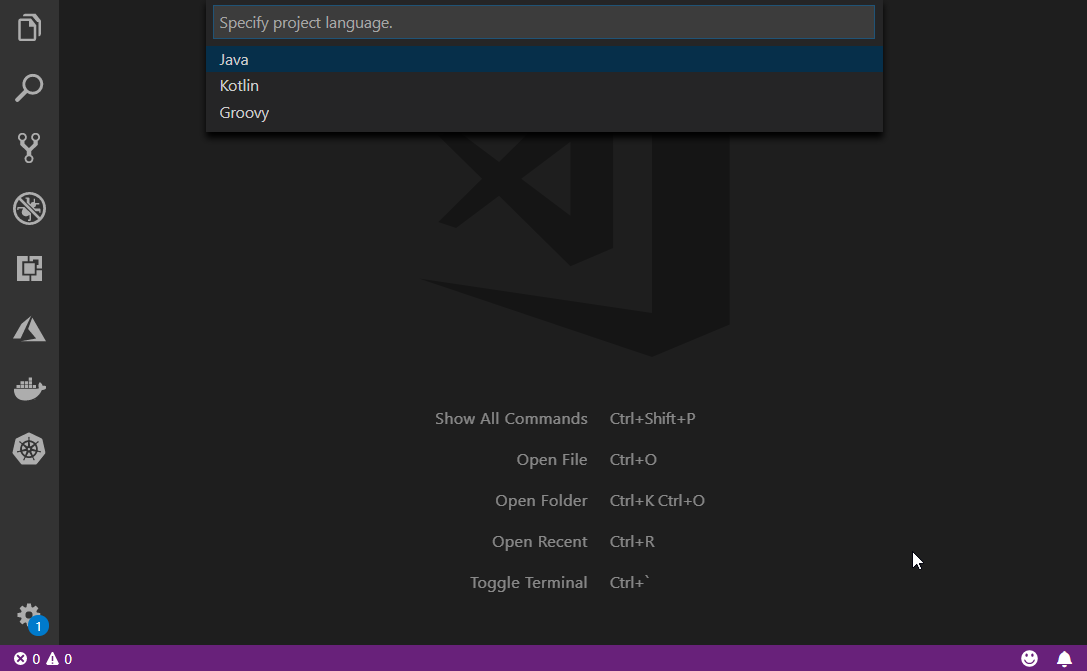회사에서는 입사자에게 개발기기로 맥북과 인텔리제이를 제공한다. 개인노트북에서는 개인 라이센스로 인텔리제이를 구매하여 사용하고 있다. 간혹 세미나나 스터디 발표를 하다보면 인텔리제이를 사용하지 않는 사용자도 제법 많다. 피보탈(Pivotal)에서 제공하는 STS(Spring Tool Suite, https://spring.io/tools)를 사용하는 이도 있다.
개발자 중에는 자기 손에 익은 개발도구(ex: Eclipse, Atom, VSCode)에서 통합개발환경(IDE, Integration Development Environment)이 제공됐으면 하는 이도 있다.
- 통합개발환경: 코딩, 디버깅, 컴파일, 배포 등 프로그램 개발과 관련된 전반적인 영역을 담당한다. 우리가 사용하는 인텔리제이, 이클립스, VSCode 등이 포함된다.
피보탈은 VSCode 에서 스프링 부트를 기반한 애플리케이션을 개발할 수 있는 확장팩을 제공한다.
확장팩 몇 가지를 설치하고나면 문서편집 목적으로 사용하던 편집기였던 ‘VSCode’도 스프링 부트 애플리케이션을 개발할 수 있는 IDE가 된다.
지금부터 Visual Studio Code(줄여서 VSCode)에서 스프링 부트 기반 자바 애플리케이션을 개발할 수 있는 환경을 구축해보자.
- 참고: Spring Boot in Visual Studio Code https://code.visualstudio.com/docs/java/java-spring-boot
설치
스프링 부트 개발환경을 갖추기에 앞서 설치되어 있어야하는 것이 있다.
- Java Development Kit(JDK): 8 이상(11이상 권장)
- VSCode Java Extension Pack: https://marketplace.visualstudio.com/items?itemName=vscjava.vscode-java-pack
- VSCode 내려받기: https://code.visualstudio.com/download
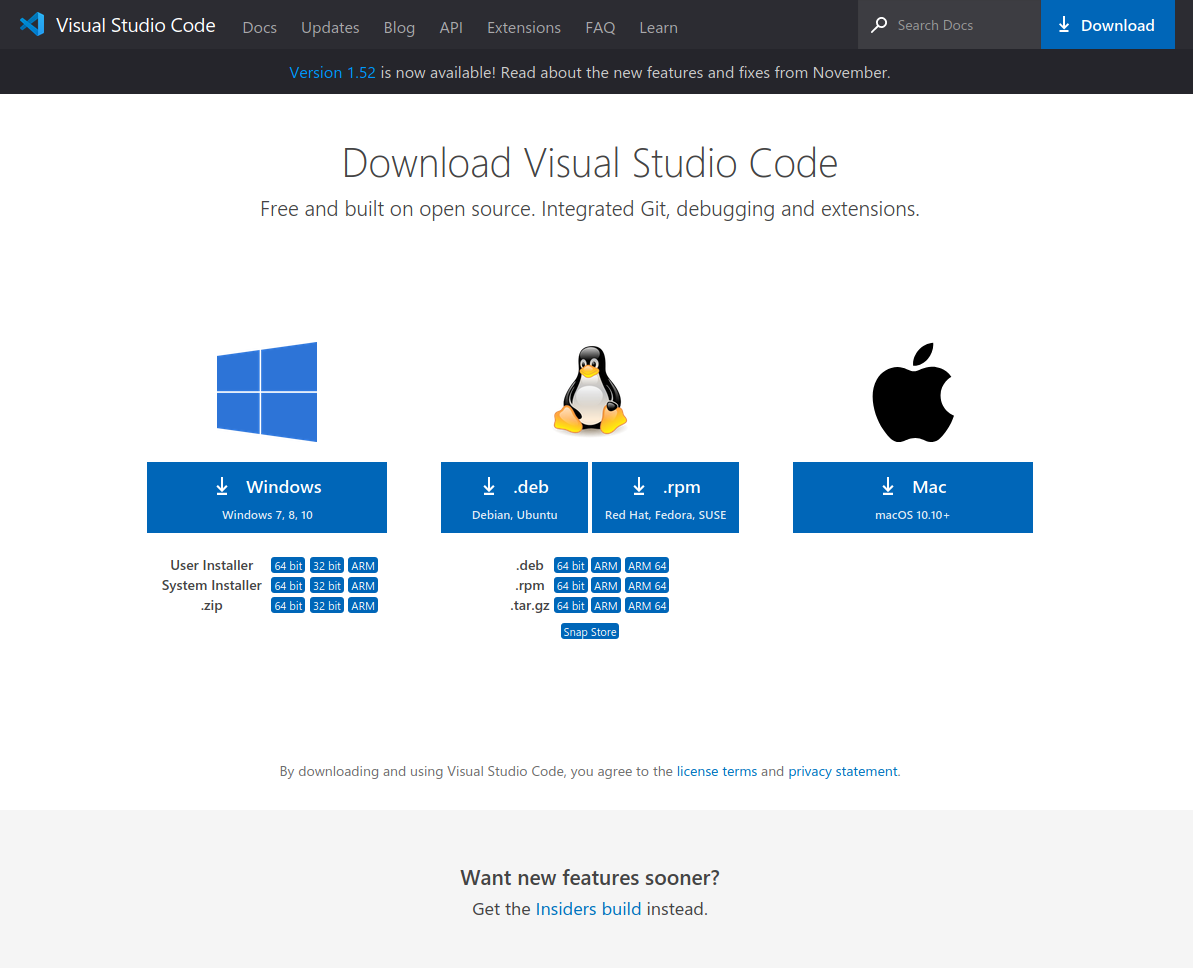
JDK 설치
JDK 설치와 관련해는 많은 포스팅이 있기 때문에 크게 설명하지 않고 윈도우즈를 기준으로 JDK를 설치하고 설정하는 내용을 정리한 자료를 공유한다.
리눅스나 맥OS 의 경우에는 패키지 관리자와 지원도구를 이용해서 손쉽게 사용할 수 있다. 보다 자세하게 설명하는 포스팅이 있어 공유하고 넘어간다.
- 여러 개의 JDK를 설치하고 선택해서 사용하기(https://blog.benelog.net/installing-jdk.html)
VSCode Java Extension Pack 설치
VSCode 가 설치되어 있어야 한다.
VSCode 설치
VSCode를 설치하자(https://code.visualstudio.com/)
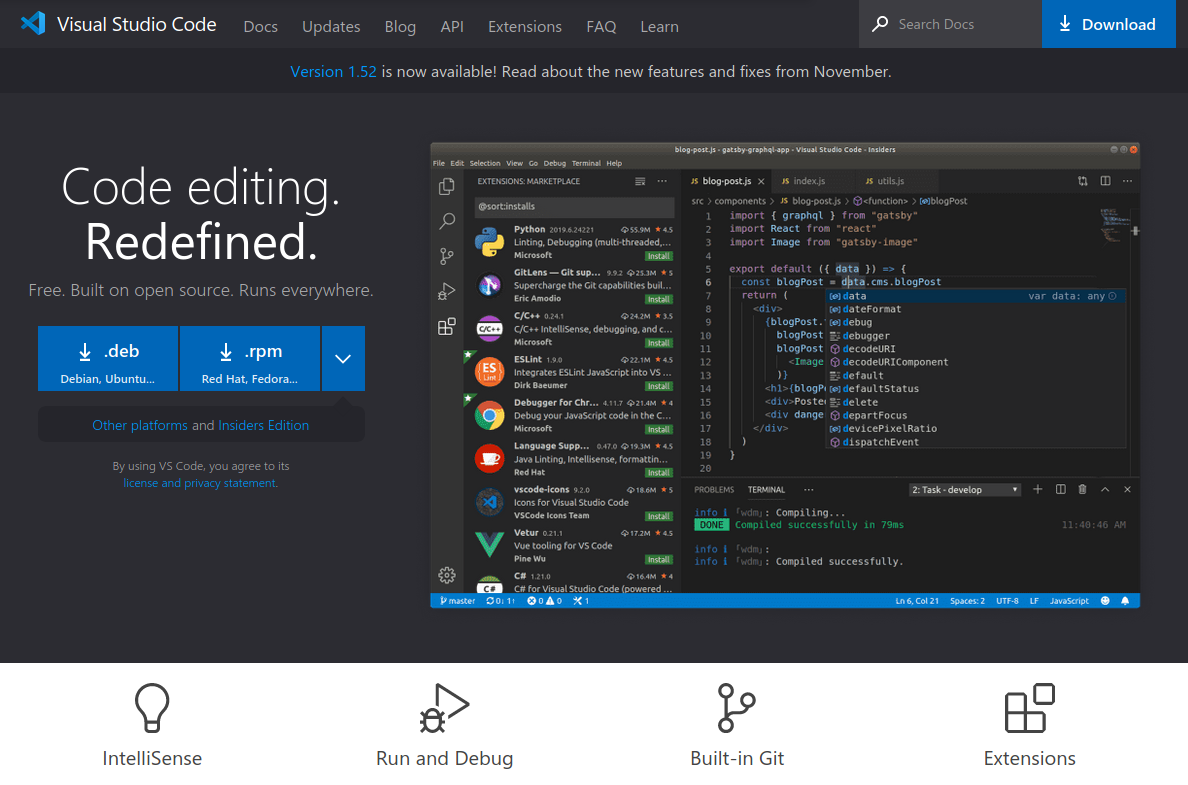
확장팩 설치하기
VSCode 에서 확장팩을 설치하는 방법은 2가지가 있다.
- 웹 마켓플레이스 검색: https://marketplace.visualstudio.com/
- VSCode 내 확장 마켓플레이스 검색:
Ctrl + Shift + X를 눌러 VSCode ‘Extension Marketplace’ 를 패널을 띄운다.
‘웹 마켓플레이스’ 에서 검색해보면 다음과 같이 “Installation” 아래에 VSCode 팔레트에 붙여넣기 하면 확장팩설치가 진행되는 명령어를 복사할 수 있는 코드를 제공한다.
예: ext install vscjava.vscode-java-pack
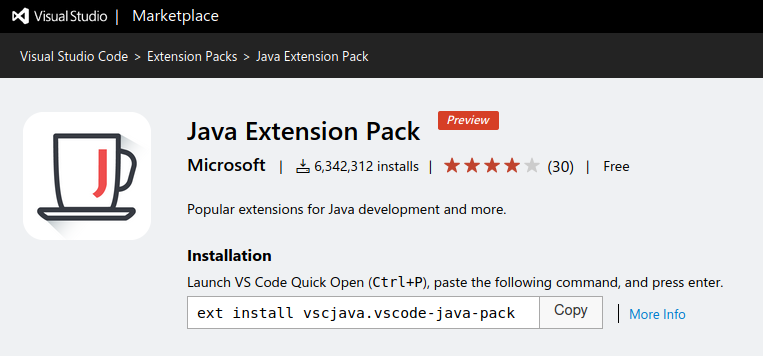
‘VSCode 내 확장 마켓플레이스’에서 ‘Install’ 버튼을 눌렀을 때 ext install {extension-identifier} 이 실행된다고 추측할 수 있다.
설치해야하는 플러그인은 다음과 같다:
-
Java Extension Pack - Microsoft: https://marketplace.visualstudio.com/items?itemName=vscjava.vscode-java-pack
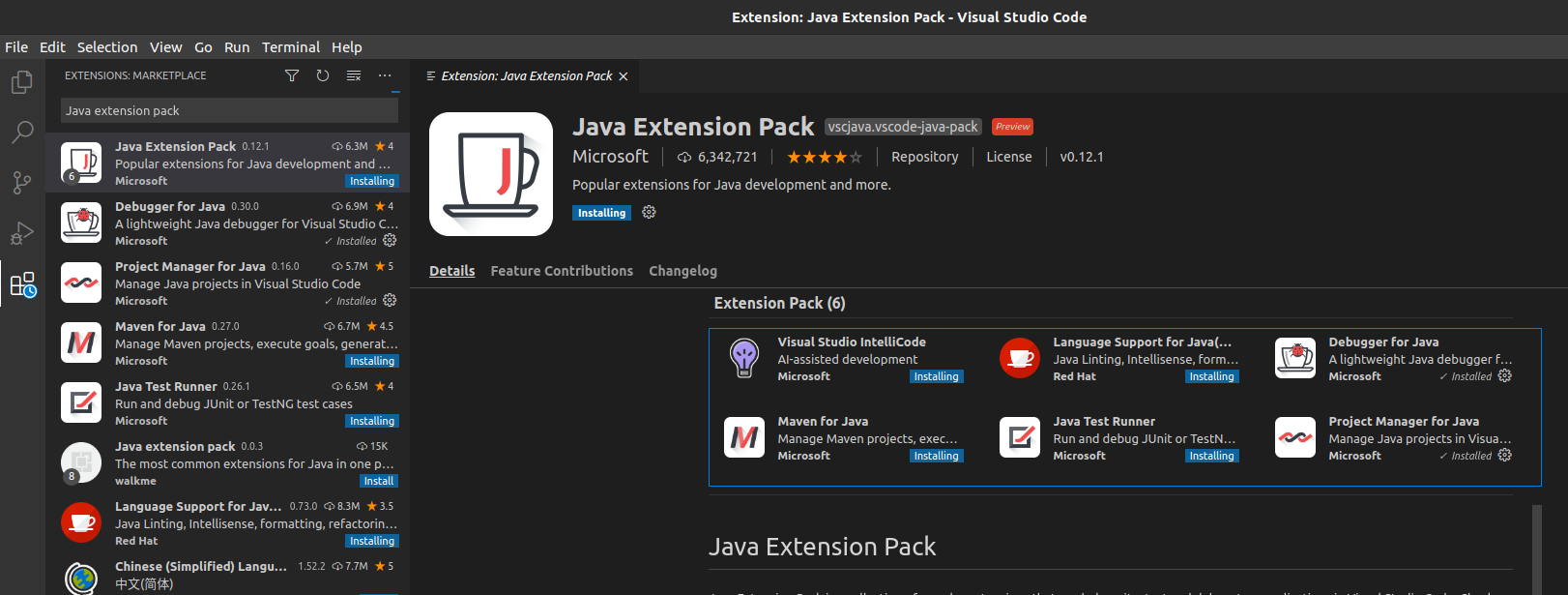
-
Spring Boot Extension Pack - Pivotal: https://marketplace.visualstudio.com/items?itemName=Pivotal.vscode-boot-dev-pack
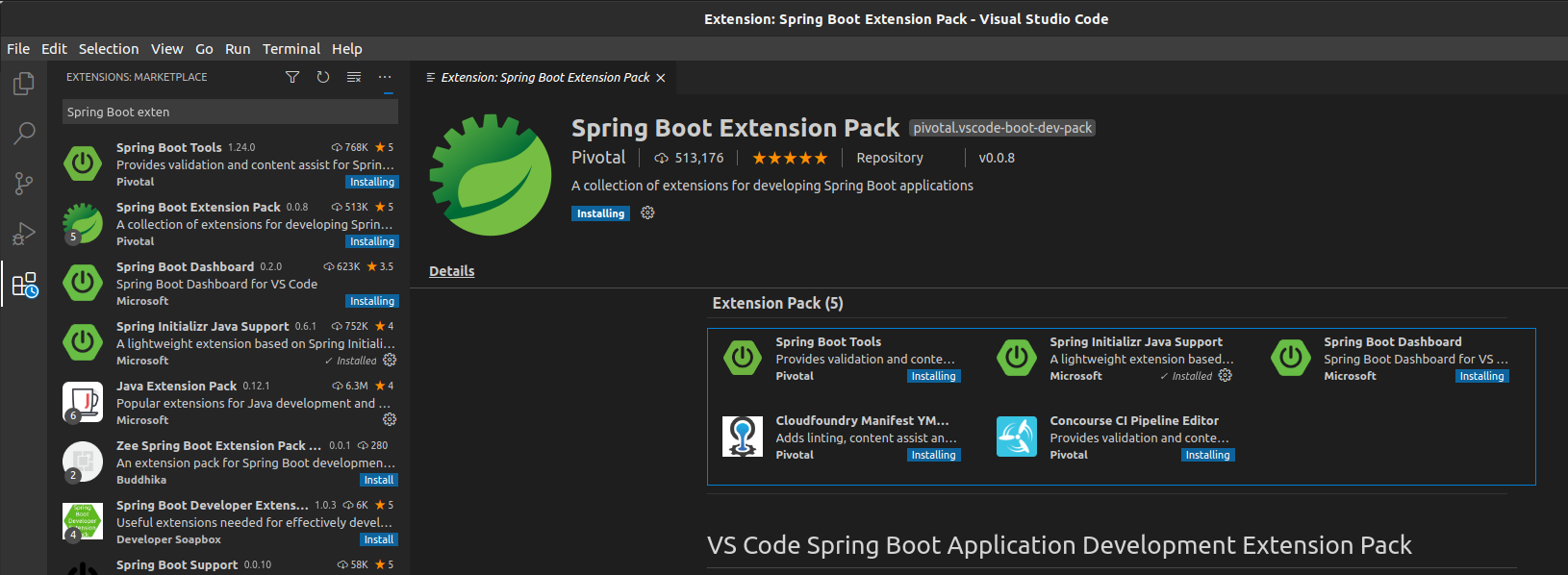
“Spring Boot Extension Pack” 전체를 설치해도 되고, 아래 3가지만 선택해서 설치(Install)해도 된다.
- Spring Boot Tools - Pivotal: https://marketplace.visualstudio.com/items?itemName=Pivotal.vscode-spring-boot
- Spring Initializr Java Support - Microsoft : https://marketplace.visualstudio.com/items?itemName=vscjava.vscode-spring-initializr
- Spring Boot Dashboard - Microsoft: https://marketplace.visualstudio.com/items?itemName=Pivotal.vscode-boot-dev-pack
“Lombok Annotations Support for VS Code” 확장팩도 설치한다.
‘Spring Boot Tools’ 확장팩은 다음 파일 패턴을 가지는 파일에 대해서 파일수정할 때 활성화된다.
.java: 스프링 부트 사양을 따르는 경우(@SpringBoot애너테이션과main()메서드가 함께있음) 활성화application*.propertiesapplication*.yml
다음 기능을 제공한다:
@RequiestMapping에 선언된 경로(path)를 탐색할 수 있는 기능- 실행 중인 앱이 제공하는 경로에 접근할 수 있는 기능
- 스프링 부트에 정의된 “Spring Boot Properties Metadata” 를 이용해서
.properties와.yml에서 자동완성 및 검증기능을 제공
‘Spring Initializr Java Support’ 확장팩은 VSCode 내에서 Spring Initialzr(https://start.spring.io/) API를 이용하여 스프링 부트 프로젝트를 구성할 수 있다.
‘Spring Boot Dashboard’ 확장팩은 피보탈이 이클립스를 통해 제공하는 대시보드와 유사하게 작동한다. 등록된 스프링 부트 애플리케이션 조회, 실행, 중단, 디브그 및 실행중인 스프링 부트 앱을 브라우저에서 열어볼 수 있다.
프로젝트 생성 및 실행
프로젝트 생성
Ctrl + Shift + P 를 눌러 커맨드 팔레트(Command palette)를 열어 ‘Spring initalizr: Create a Gradle Project’ 를 선택한다.
- Spring Boot version 선택: 2.4.1(2021-01-05 기준)
- Project language 선택: Kotlin
- Group Id 등록: ex) io.honeymon.boot.springboot.vscode
- Artifact Id 등록: spring-boot-of-vs-code
- Packaging type 선택: JAR
- Java Version 선택: 11
-
Dependnecies 선택(사용하려는 기술에 따라 다름)
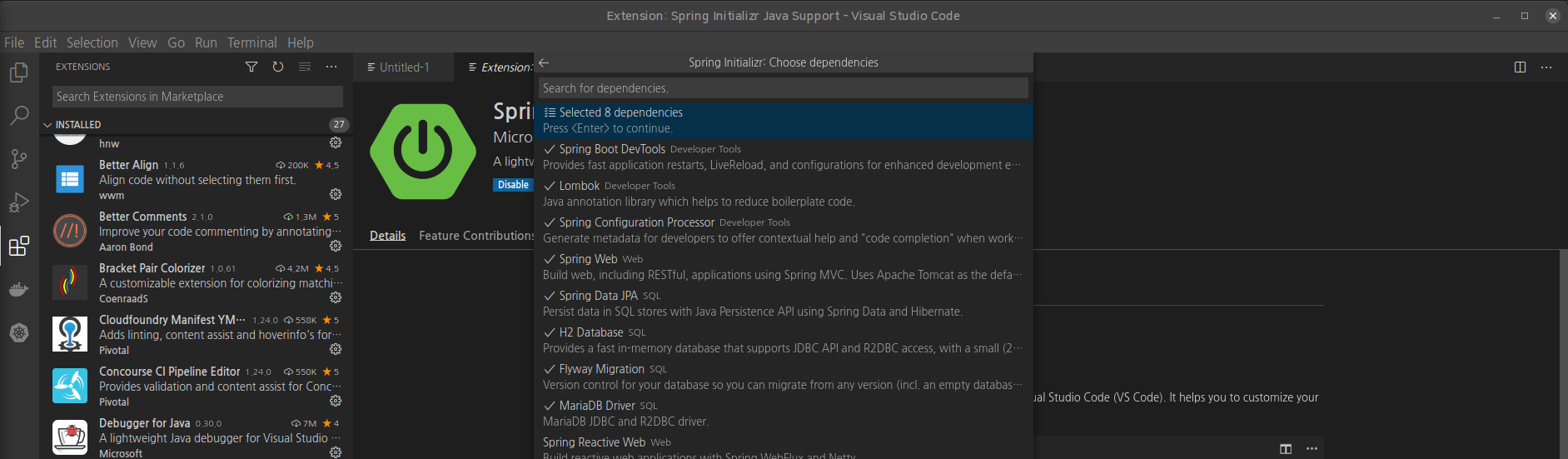
- Spring Boot DevTools
- Lombok
- Spring Configuration Processor
- Spring Web
- Spring Data JPA
- H2 Database
- Flyway Migration
- MariaDB Driver
- 저장소 생성위치 지정
- Spring Initializr 사이트에서 ZIP 파일을 내려받고 나면 다음과 같은 팝업이 VSCode 오른쪽 하단에 노출된다.
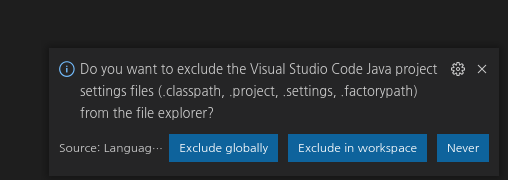
- 오픈!
- VSCode 자바 프로젝트 구성파일을 파일탐색기에서 제외할 지 묻는 팝업이 뜬다.
-
Spring Initializr 사이트에서 ZIP 파일을 내려받고 나면 다음과 같은 팝업이 VSCode 오른쪽 하단에 노출된다.
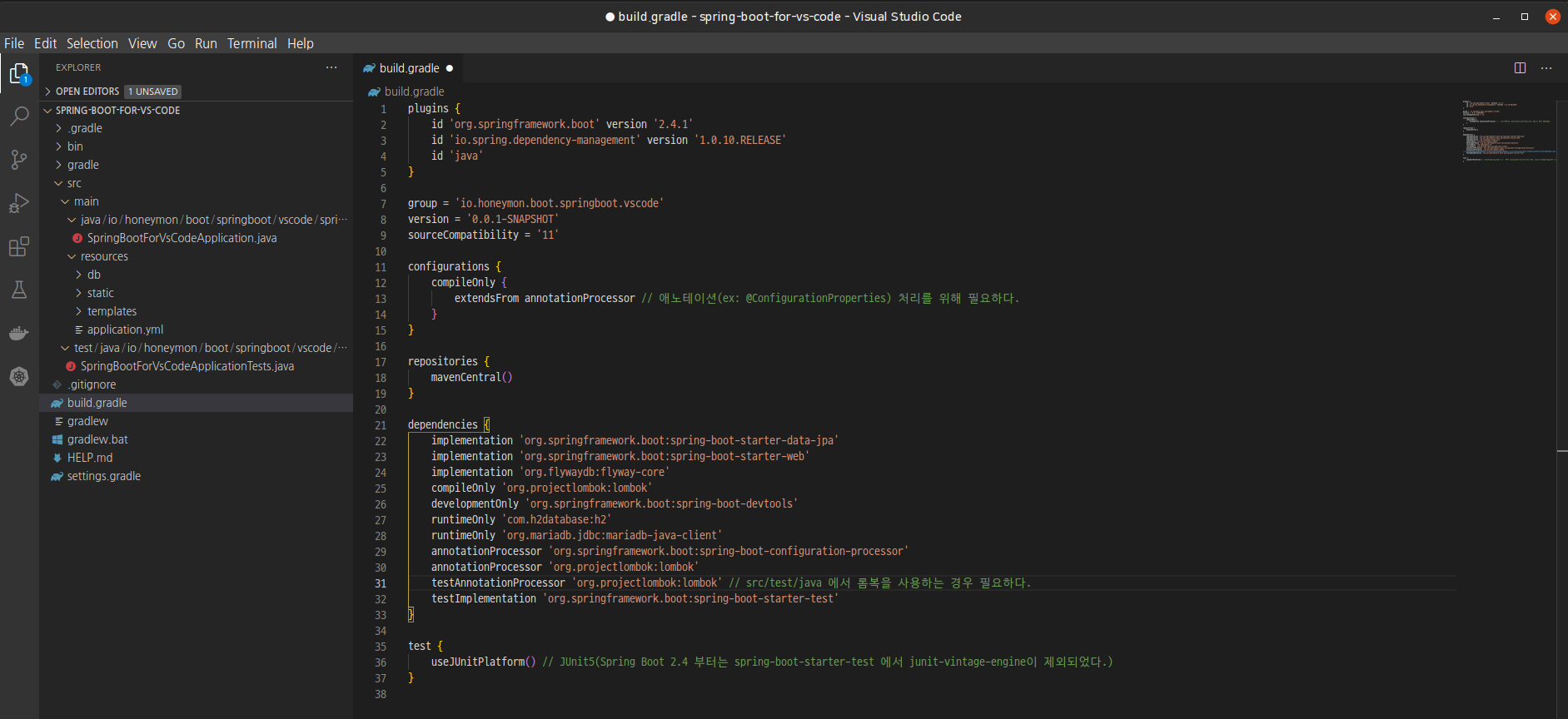
-
-
프로젝트 구성이 완료된 모습
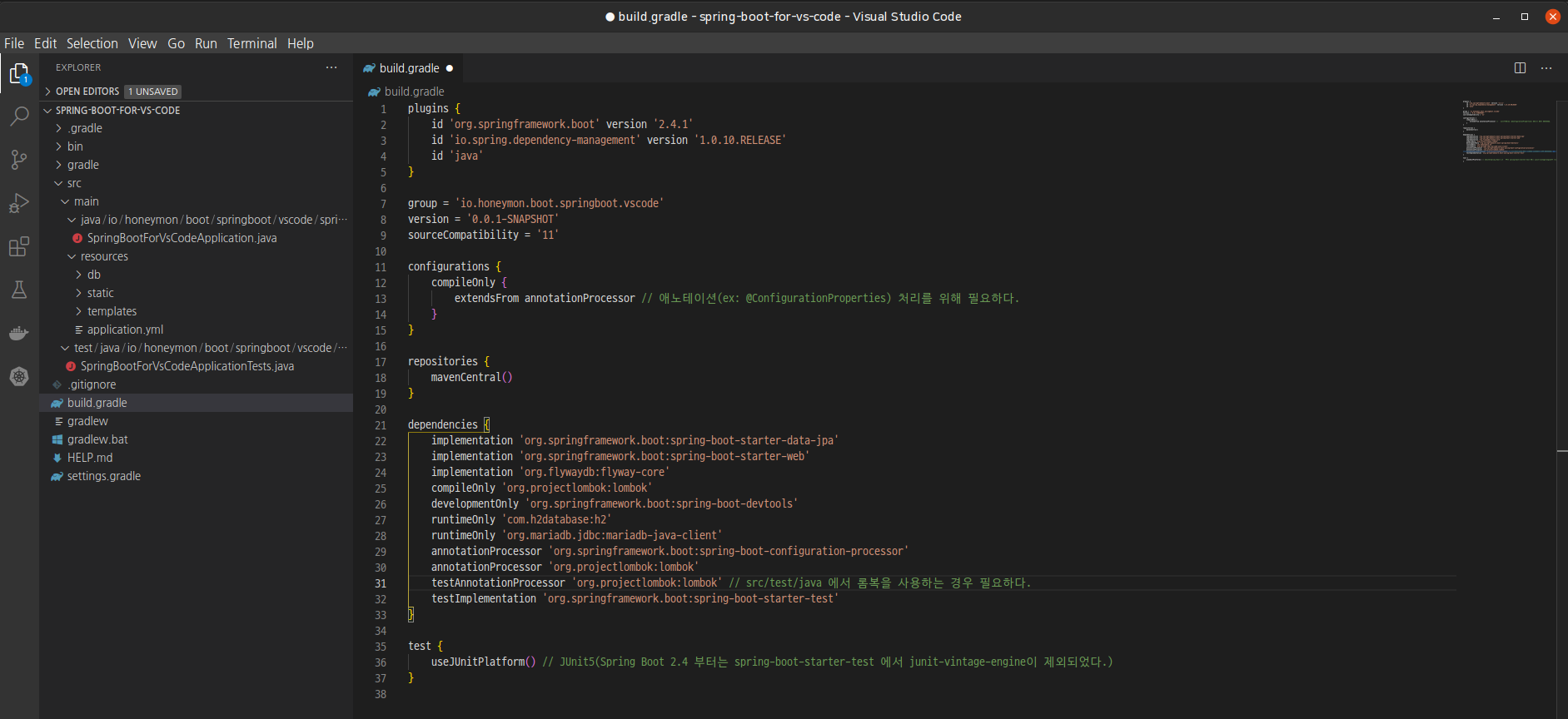
-
[application.properties](http://application.properties)→application.yml변경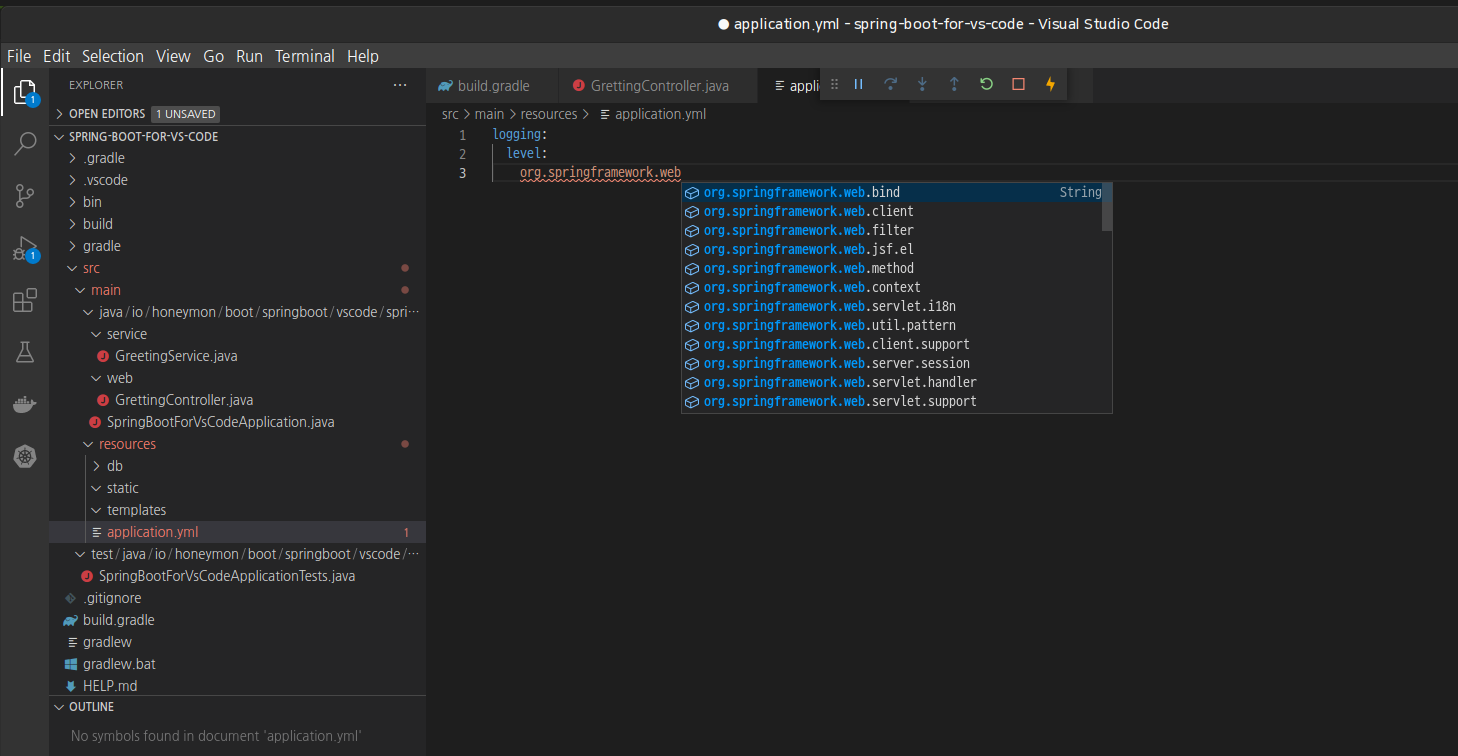
- 스프링 부트 확장팩에서
.properties와.yml사용시 스프링 부트 속성 자동완성기능을 지원한다. 보다 자세한 내용은 https://marketplace.visualstudio.com/items?itemName=Pivotal.vscode-spring-boot 를 참조바란다. - properties 보다는 YAML(https://yaml.org/) 을 선호함
- 작성하기 쉽다(문서 편집기 지원)
- 읽기 쉽다
- properties 와는 다르게 인코딩 영향을 받지 않는다.
- properties 파일은 이클립스에서 인코딩 문제가 발생할 수 있다.
- 스프링 부트 확장팩에서
VSCode 에서 지원하는 YAML 방식은 일반적으로 사용하는 방식과 달라서 일반적 사용방식에 맞춰 작동하도록 하는 방법을 확인할 필요가 있어 보인다.
일반적인 사용방법
1
2
logging.level:
org.springframework.web: DEBG
VSCode 작성방법:
1
2
3
logging:
level:
'[org.springframework.web]': debug
코드작성
VSCode 는 우리가 사용했던 IDE(Eclipse, IntelliJ)와는 다르게 Java 파일을 생성하지 않는다. 다음과 같은 순서로 파일을 생성하고 Java 형식을 등록한다(Java 클래스 파일을 바로 생성하는 확장팩을 만들어도 되겠다).
https://code.visualstudio.com/docs/java/java-tutorial/JavaHelloWorld.Standalone.mp4
-
GreetingController.java파일을 생성하면java파일형식을 인식하여 자바 형식을 생성한다.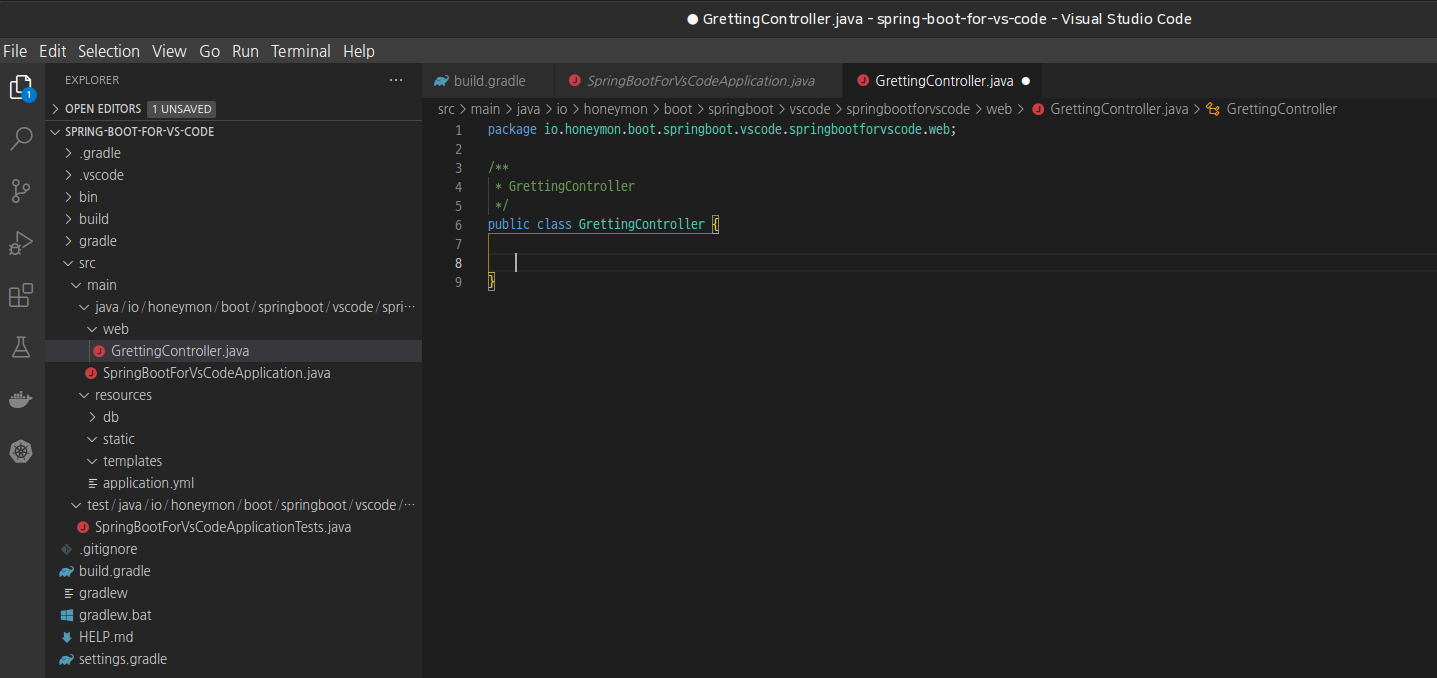
-
스프링 관련 코드(애노테이션) 을 등록하면 자동완성이 시작된다.
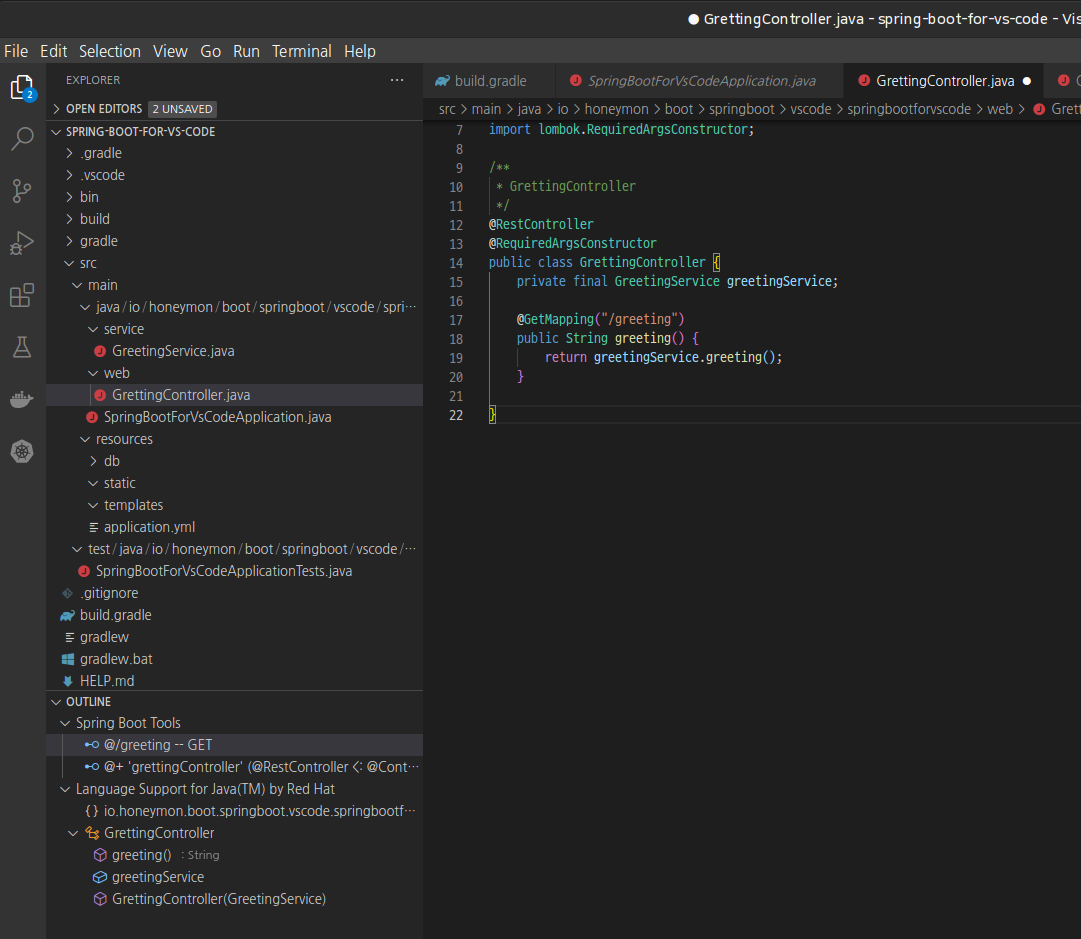
-
작성되는 코드에 따라 “OUTLINE” 영역에
[@RequestMapping](https://docs.spring.io/spring-framework/docs/current/javadoc-api/org/springframework/web/bind/annotation/RequestMapping.html)(@GetMapping,@PostMapping,@PutMapping,@DeleteMapping) 이 선언된 경로 등이 노출된다.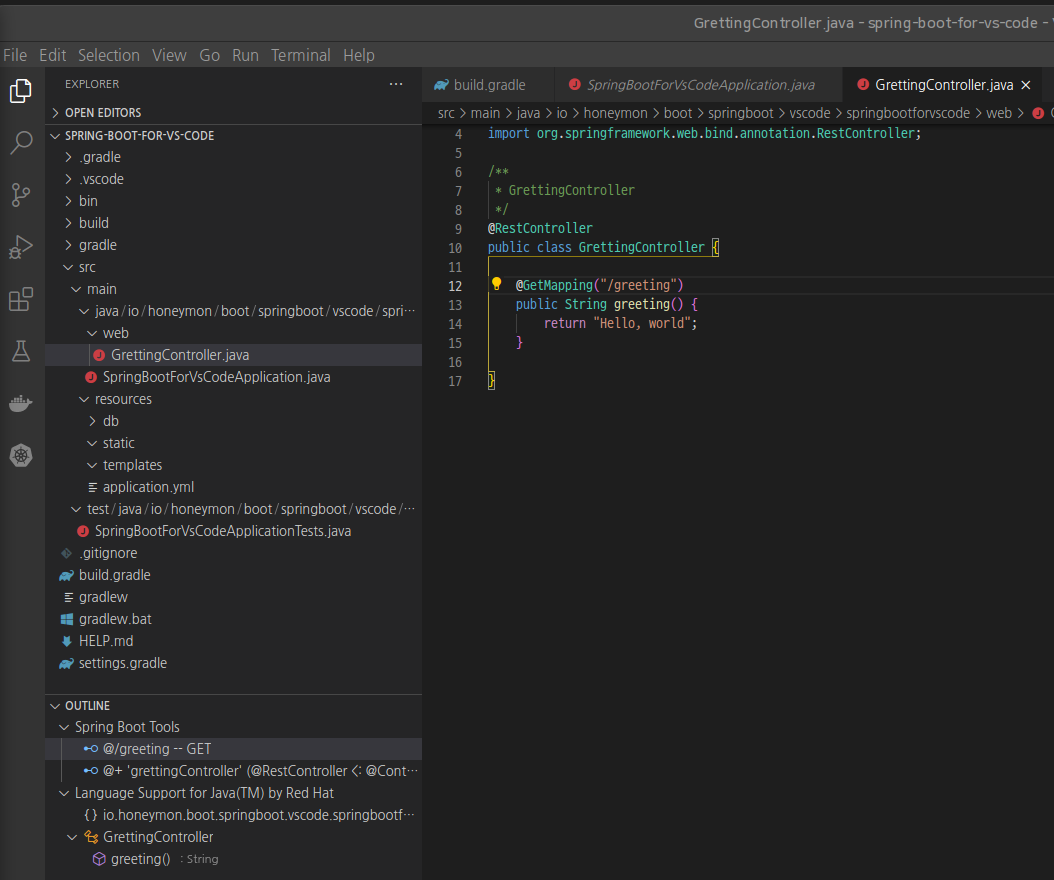
@RequestMapping애노테이션은 스프링 WebMVC 에서 요청을 수행할 핸들러(HttpMethod + URL)를 지정하는 용도로 사용된다.- 단축키(
Ctrl + Shift + O) 를 이용하면 프로젝트 내에 클래스, 스프링 빈 등을
실행
메인클래스(@SpringBootTest 와 메인메서드(public static void main(String[] args)) 선언)를 선택하여 우클릭 후 Run 을 실행하거나 소스코드를 열면 Code lens(https://code.visualstudio.com/blogs/2017/02/12/code-lens-roundup) 기능이 활성화 되어 메인메서드 위에 Run | Debug 가 노출된다.
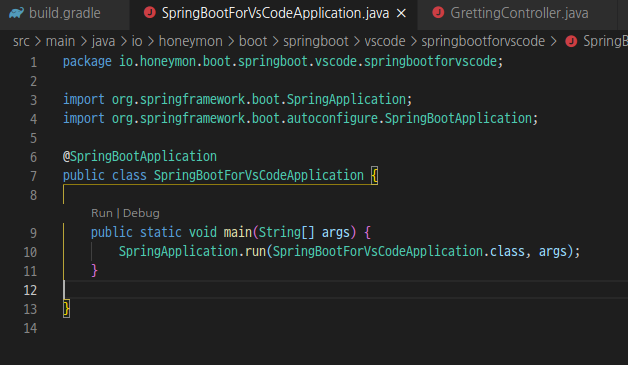
실행하면 작은 팝업메뉴가 출력된다.
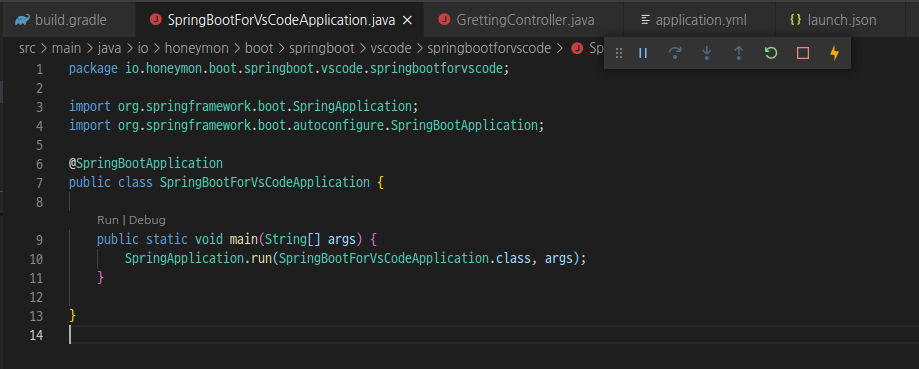
아직까지는 Code lens 를 이용해서 실행한 것과 SPRING BOOT DASHBOARD 에서 실행한 것 사이에 동기화는 지원하지 않는 것으로 보인다.
SPRING BOOT DASHBOARD 를 이용해서 실행하면 브라우저로 열거나 중단하는 것이 가능하다.

정리
묵직한 인텔리제이, 이클립스를 비롯한 IDE 대신 가볍게 사용할 수 있는 IDE로 써볼 수 있을 듯 하다. 단축키가 달라서 어색한 부분이 많이 있지만 그건 익숙함의 문제라고 생각한다.
개인적으로는 인텔리제이 연간 라이센스를 구매해서 사용하고 있어서 굳이~ VSCode 에서 개발할 필요가 있을까 싶지만, 다른 이의 프로젝트를 가볍게 열어보고 실행하는데는 적당한 도구가 될 수 있다고 생각한다.
VM 설정
- https://code.visualstudio.com/docs/java/java-debugging
- 왼쪽 메뉴에 있는 Run 탭을 선택한다.
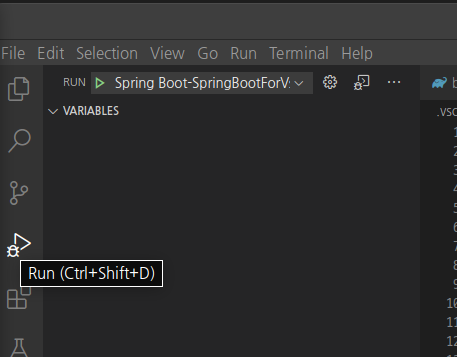
-
‘Open
launch.json‘ 을 선택한다.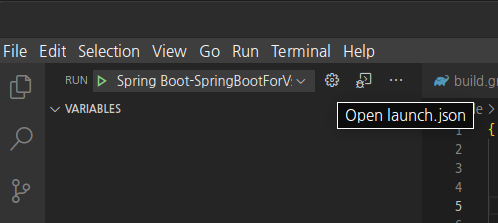
-
launch.json파일 내에 args 값을 조정한다.1 2 3 4 5 6 7 8 9 10 11 12 13 14 15
{ "configurations": [ { "type": "java", "name": "Spring Boot-SpringBootForVsCodeApplication<spring-boot-for-vs-code>", "request": "launch", "cwd": "${workspaceFolder}", "console": "internalConsole", "mainClass": "io.honeymon.boot.springboot.vscode.springbootforvscode.SpringBootForVsCodeApplication", "projectName": "spring-boot-for-vs-code", "args": "", "vmArgs": "-Xmx2G -Xms512M" } ] }
참고
- Getting Started with Java in VS Code: https://code.visualstudio.com/docs/java/java-tutorial#_before-you-begin
- Java Extension Pack: https://marketplace.visualstudio.com/items?itemName=vscjava.vscode-java-pack
- Spring Boot in Visual Studio Code: https://code.visualstudio.com/docs/java/java-spring-boot
- Spring Boot Tools - Pivotal: https://marketplace.visualstudio.com/items?itemName=Pivotal.vscode-spring-boot
- Spring Initializr Java Support - Microsoft : https://marketplace.visualstudio.com/items?itemName=vscjava.vscode-spring-initializr
- Spring Boot Dashboard - Microsoft: https://marketplace.visualstudio.com/items?itemName=Pivotal.vscode-boot-dev-pack
- My VS Code Setup - Ansh Dhingra: https://dev.to/anshdhinhgra47/my-vs-code-setup-4997
@RequestMapping: https://docs.spring.io/spring-framework/docs/current/javadoc-api/org/springframework/web/bind/annotation/RequestMapping.html- 웹요청을 처리하는 핸들러에 선언한다.
@Service: https://docs.spring.io/spring-framework/docs/current/javadoc-api/org/springframework/stereotype/Service.html- 애플리케이션에서 서비스로직을 처리하는 클래스에 선언한다.